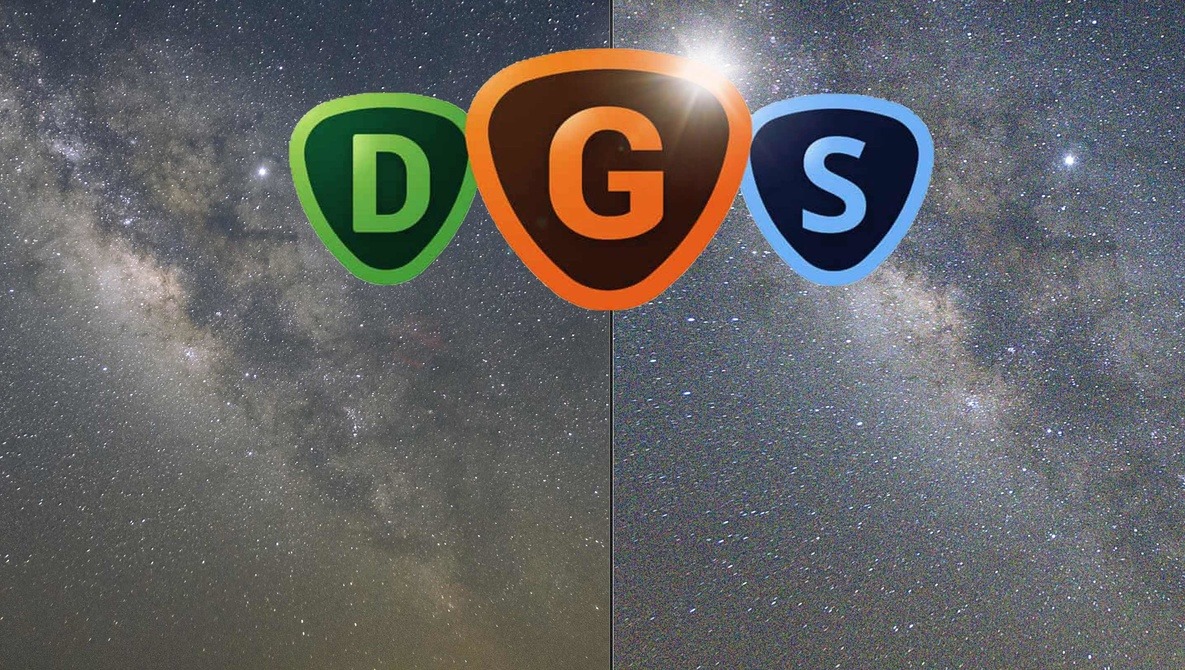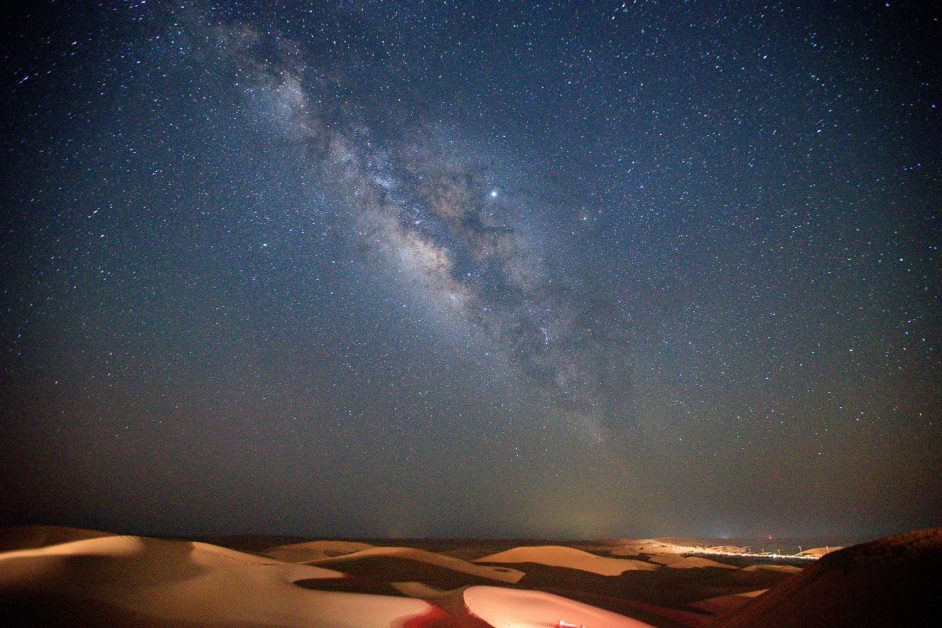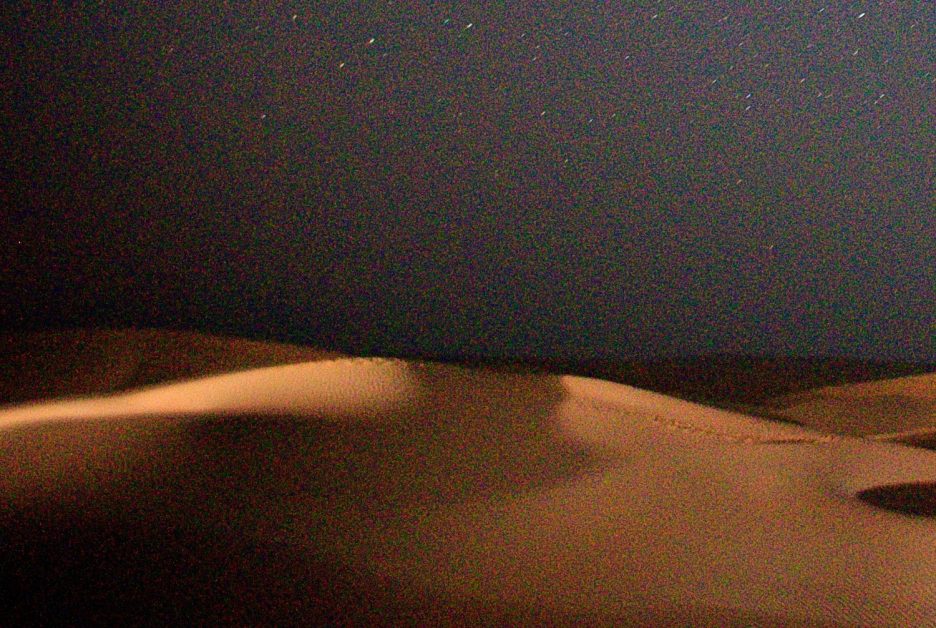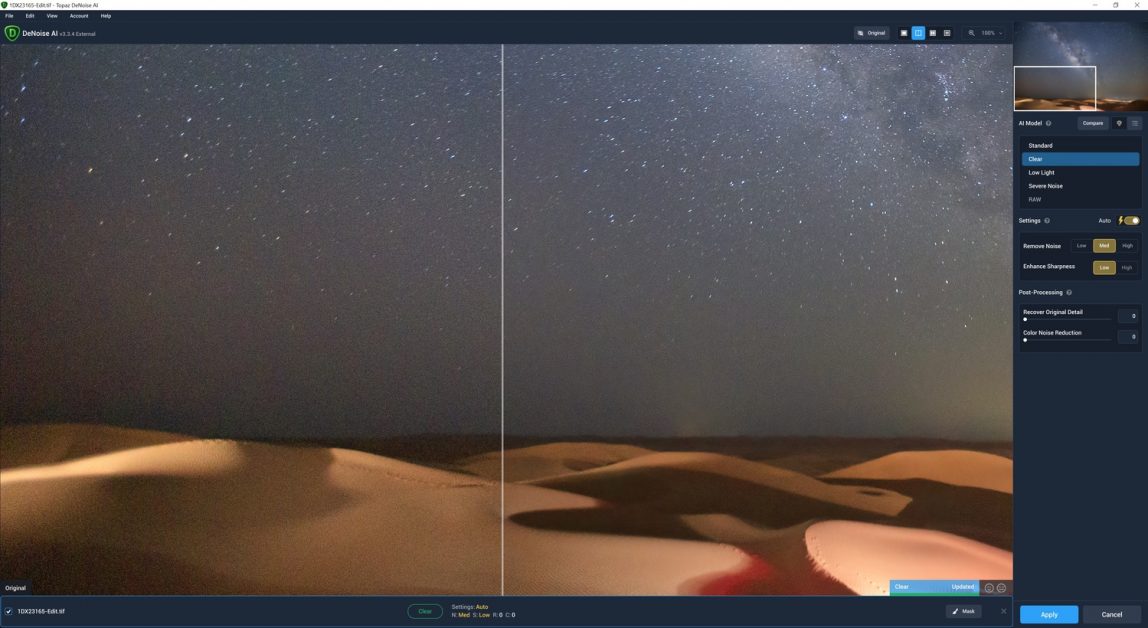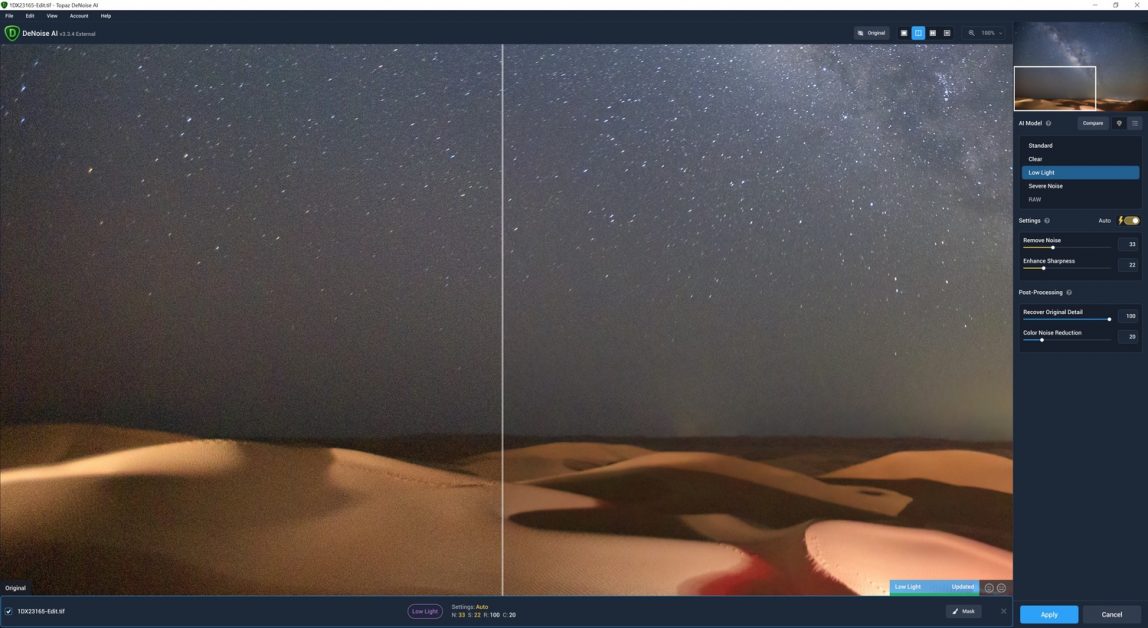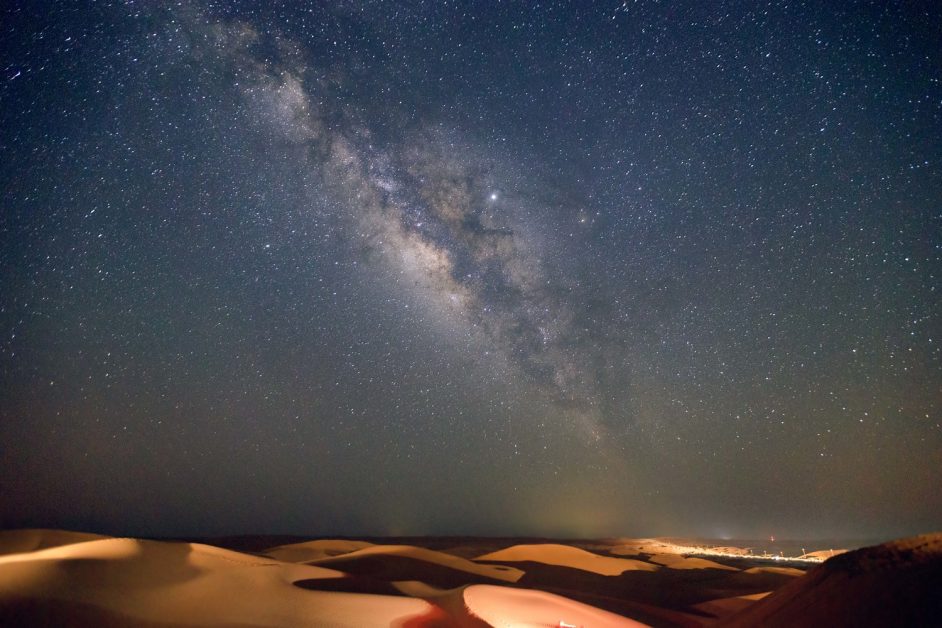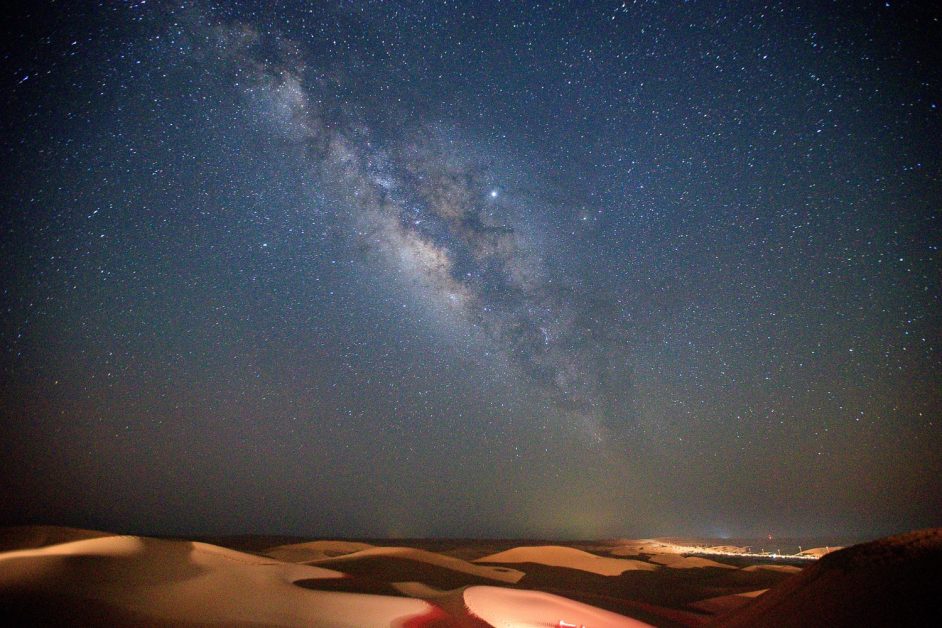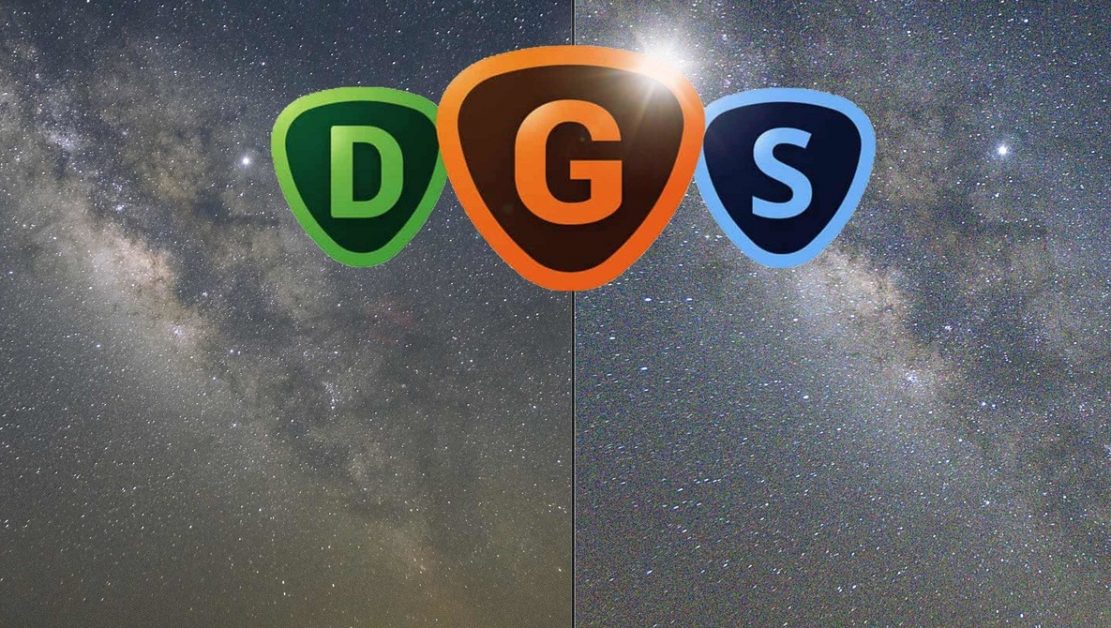
Chụp ảnh thiên văn và chụp ảnh ban đêm thường đi kèm với những thách thức riêng. Vấn đề lớn nhất là ảnh bị nhiễu (noise), đặc biệt là trong các vùng tối của ảnh. Nhưng điều gì sẽ xảy ra nếu có một số phần mềm cực kỳ thông minh có thể loại bỏ phần nhiễu và cải thiện hình ảnh của bạn một cách thần kỳ, liệu bạn có cân nhắc sử dụng nó không?
Dưới đây là những chia sẻ của nhiếp ảnh gia Imran Mirza – một nhiếp ảnh gia chuyên nghiệp trong lĩnh vực ảnh thiên văn về một số mẹo cải thiện hình ảnh.
Trong vài năm gần đây, tôi đã sử dụng phần mềm của một công ty có tên là Topaz Labs. Phần mềm mà tôi đang sử dụng nhiều nhất từ công ty này là Sharpen AI, Gigapixel AI và DeNoise AI. Mỗi một phần mềm cung cấp các tính năng để cải thiện từng khu vực cụ thể của hình ảnh.
Ví dụ, Gigapixel AI, một trong những phần mềm yêu thích của tôi, có thể tăng độ phân giải của tệp hình ảnh một cách thông minh. Điều khá đáng chú ý là làm thế nào mà ngay cả những tệp nhỏ nhất và được nén nhiều nhất cũng có thể được chuyển đổi thành những hình ảnh có độ phân giải lớn mà bạn hoàn toàn có thể in ra khổ lớn.
Phần mềm thứ hai là Sharpen AI. Đúng như tên gọi, phần mềm này sẽ làm sắc nét hình ảnh ngay cả khi ảnh của bạn bị out nét. Phần mềm sẽ phân tích hình ảnh và sau đó làm sắc nét các khu vực của hình ảnh cần được lấy nét và làm giảm nhiễu ở các khu vực ngoài tiêu điểm. Tất cả điều này được thực hiện chỉ trong giây lát và không cần tạo mask thủ công nào. Sharpen AI là phần mềm mà tôi sử dụng nhiều nhất.
Và cuối cùng là DeNoise AI. Đây có lẽ là một trong những phần mềm hữu ích nhất để chỉnh sửa ảnh thiên văn và ảnh chụp ban đêm. Cả ba phần mềm này hiện đang được giảm giá chỉ $99,99 và bạn có thể mua chúng tại đây.
Khử nhiễu khỏi hình ảnh dải ngân hà
Chúng ta sẽ sử dụng hình ảnh dải ngân hà bên trên làm ví dụ. Nếu bạn nhìn vào phiên bản crop của ảnh trên, bạn sẽ nhận thấy một lượng nhiễu đáng kể. Ảnh được chụp bằng Canon EOS 1DX II, ống kính EF 16-35mm f/2.8 II, và được chụp ở ISO 6400. Canon 1DX II hiện đã là một chiếc máy ảnh 6 năm tuổi, vì vậy loại nhiễu này là không thể tránh khỏi khi chụp trong các tình huống khó. May mắn thay, phần mềm DeNoise có thể tạo ra sự khác biệt rất lớn.
Tôi đã sử dụng Adobe Lightroom để thực hiện một số chỉnh sửa ban đầu trên tệp ảnh, chẳng hạn như chỉnh độ phơi sáng, cân bằng trắng, v.v. Sau khi đã hài lòng, tôi có tùy chọn sử dụng phần mềm Topaz Labs từ Lightroom hoặc có thể đưa hình ảnh vào Photoshop và áp dụng các hiệu ứng trong phần mềm đó.
Việc tích hợp với Lightroom được thực hiện khá tốt. Chỉ với một cú nhấp chuột phải đơn giản, bạn có thể chọn bất kỳ phần mềm nào trong số ba phần mềm bạn muốn sử dụng trong hình ảnh bên trên.
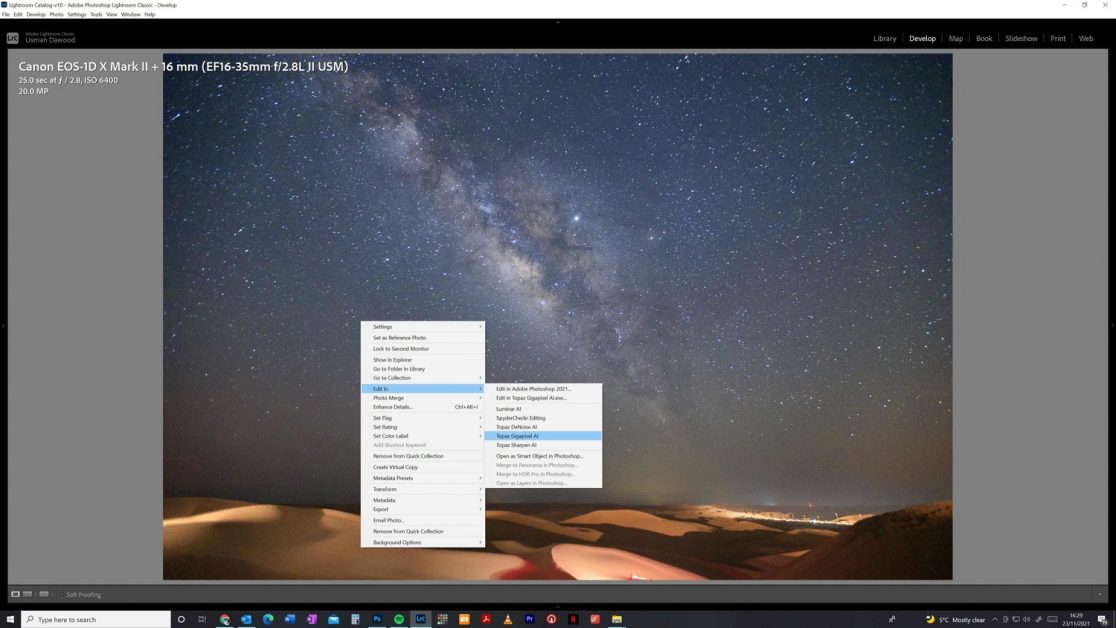
Trong Photoshop, bạn có thể sử dụng cả Sharpen AI và DeNoise AI, nhưng Gigapixel AI lại chỉ xuất hiện dưới dạng một tùy chọn trong Lightroom. Tuy nhiên, điều này khá phù hợp với quy trình làm việc của tôi nên việc thiếu Gigapixel trong Photoshop hoàn toàn không phải là vấn đề.
Khi bạn mở phần mềm từ Lightroom, bạn sẽ có một số preset hiện lên trên bảng điều khiển bên tay phải. Bạn hoàn toàn có thể tinh chỉnh cài đặt, tuy nhiên, tôi thấy rằng trong hầu hết mọi tình huống, các tùy chọn preset đều ổn. Các tùy chọn có sẵn bạn có thể sử dụng như là Standard (tiêu chuẩn), Clear (rõ ràng), Low Light (ánh sáng thấp), và Severe Noise (nhiễu mạnh).
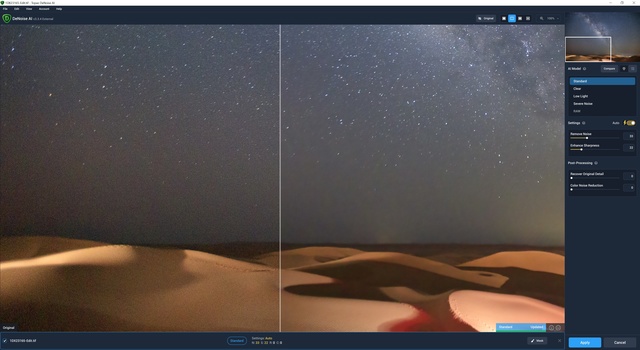
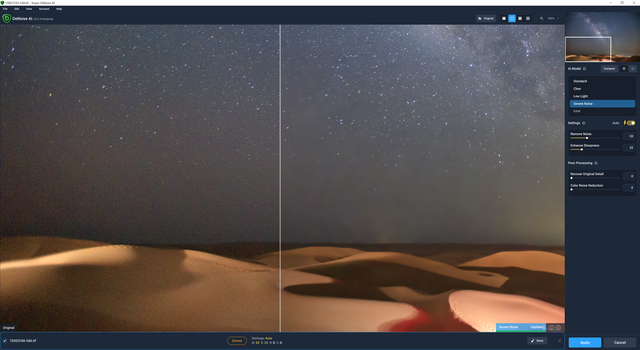
Như bạn có thể thấy trong các ví dụ trên, mỗi preset sẽ loại bỏ nhiễu theo một cách hơi khác nhau. Các tùy chọn Severe Noise và Standard quá mạnh đối với hình ảnh cụ thể này, vì vậy tôi quyết định sử dụng tùy chọn Low Light. Đây là preset hoạt động tốt nhất theo quan điểm của tôi khi loại bỏ nhiễu nhưng cũng giữ lại chi tiết.
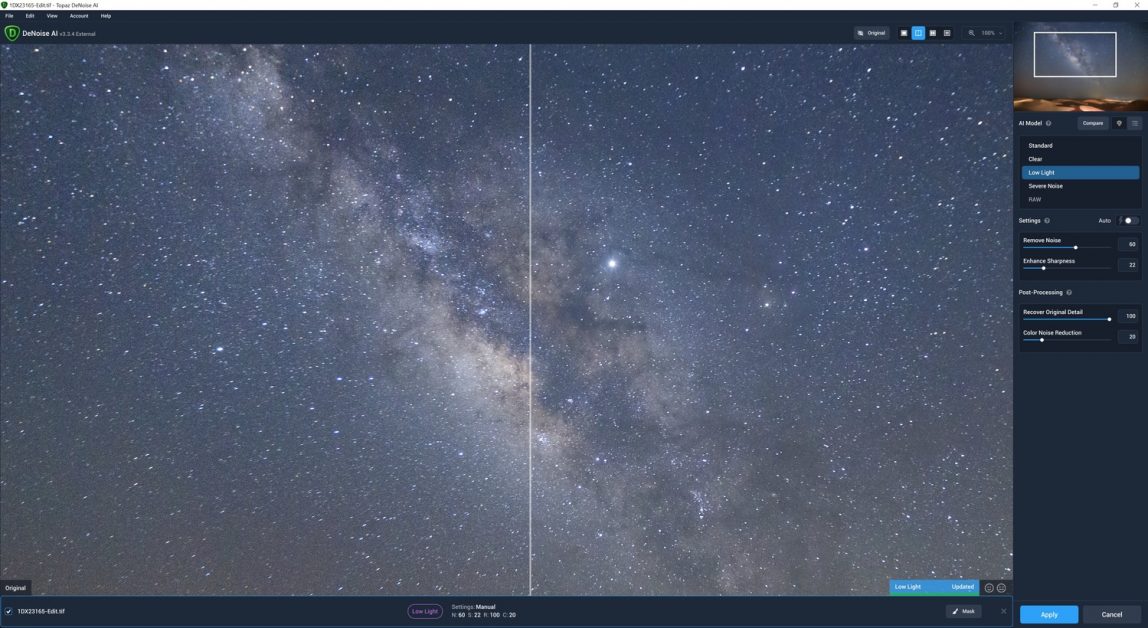
Đối với hình ảnh cụ thể này, tôi đã kết thúc việc điều chỉnh cài đặt. Kết quả là DeNoise có thể loại bỏ nhiễu không mong muốn khỏi hình ảnh mà không loại bỏ các chi tiết quan trọng. Điều này đặc biệt xảy ra khi nói đến những ngôi sao hầu như không thể nhìn thấy trong ảnh. Nếu phần mềm loại bỏ hết những chi tiết ngôi sao đó, kết quả bức ảnh sẽ khá kém. May mắn thay, DeNoise đủ thông minh để tránh làm điều này.
Làm sắc nét hình ảnh dải ngân hà trong Photoshop
Sau khi áp dụng phần mềm DeNoise vào bức ảnh trong Lightroom, nó đã sẵn sàng được đưa vào Photoshop để tiếp tục chỉnh sửa. Thật không may, nhiều khi chụp ảnh dải ngân hà, kết quả bức ảnh có thể trông hơi mờ hoặc nhòe. Việc bức ảnh bị nhòe nói chung cũng là một vấn đề, tuy nhiên, đôi khi nó cũng có thể do lấy nét không chuẩn. Trong trường hợp cụ thể như là hình ảnh dưới đây, bạn sẽ thấy ảnh bị nhoè rất đáng bận tâm.
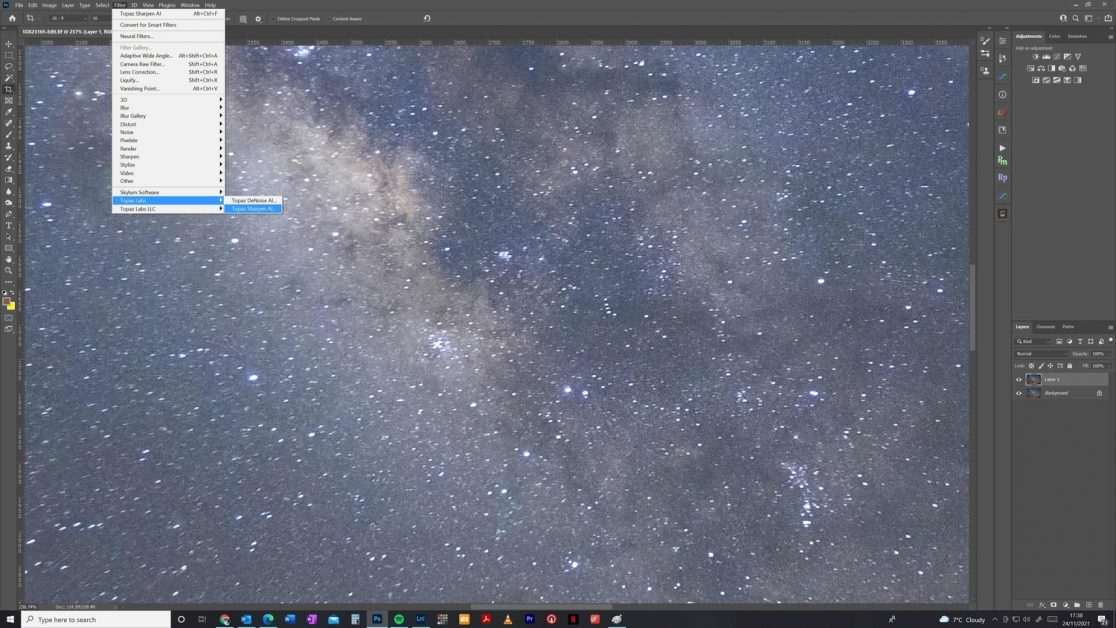
Sau khi tạo lớp thứ hai, bạn có thể mở Sharpen AI bằng cách nhấp vào mũi tên thả xuống ở tùy chọn bộ lọc và kéo xuống chọn Topaz Labs. Phần mềm sẽ mở ra trong một cửa sổ nhỏ hơn và tương tự như DeNoise, nó sẽ cung cấp một loạt các tùy chọn.
Đối với hình ảnh này, tôi thấy các cài đặt tự động hơi quá so với những gì tôi mong muốn nên tôi đã chọn thay đổi theo cách thủ công. Tùy chọn Motion Blur – Very Blurry trên bảng điều khiển bên phải là phù hợp nhất. Tôi đã tăng mức giảm nhiễu để ngăn việc làm sắc nét có thể đưa vùng nhiễu trở lại hình ảnh.
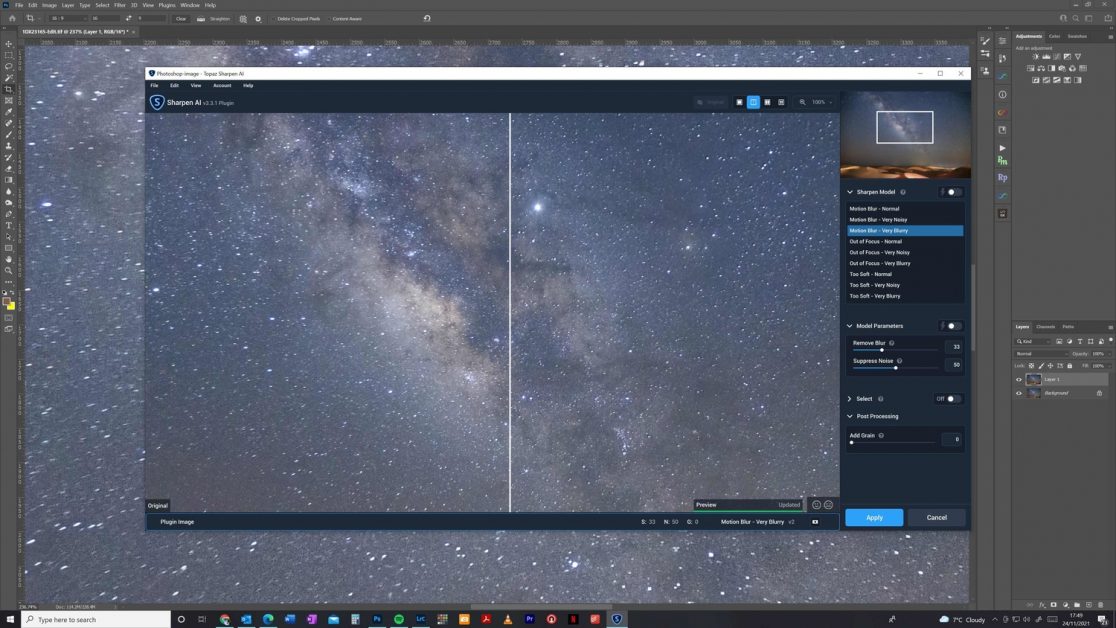
Kết quả là một hình ảnh có các chi tiết rõ ràng hơn nhiều và độ nhiễu tổng thể trong ảnh đã được giảm đi đáng kể. Trong hầu hết các trường hợp, tôi thích sử dụng phần mềm Topaz Labs trong Photoshop và điều này là do bạn có tùy chọn tạo Layer mask. Mặc dù bản thân phần mềm cho phép bạn tạo mask cho một số khu vực nhất định, nhưng cá nhân tôi thích sử dụng các tính năng tạo Layer mask của Photoshop.
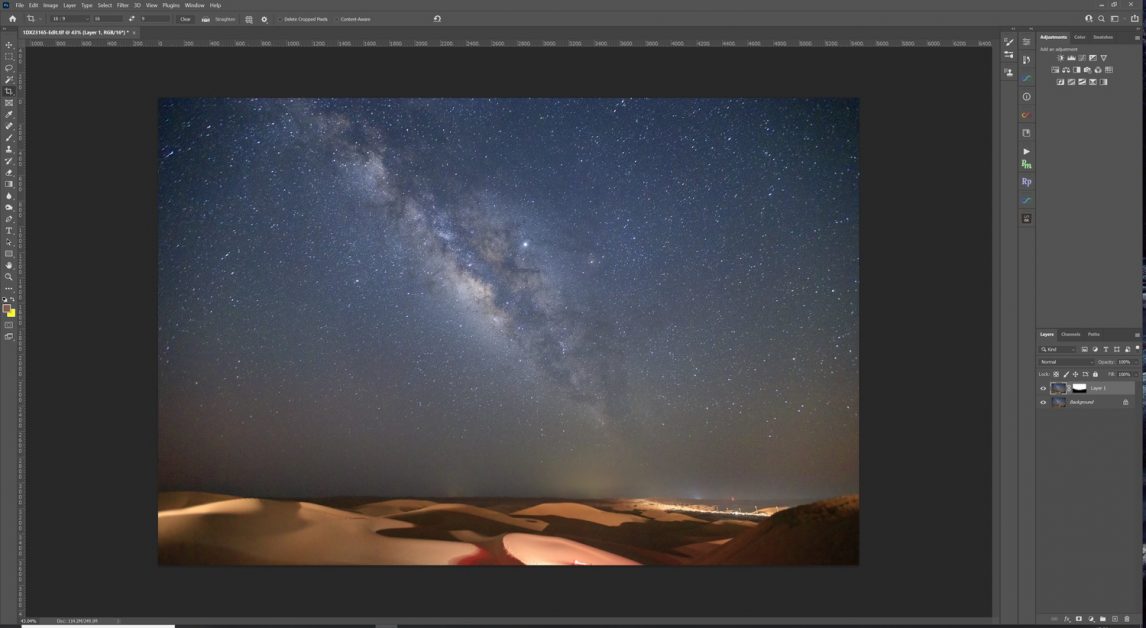
Cuối cùng, sau một chút phân loại màu và một vài chỉnh sửa nhỏ, chúng ta có thể lưu hình ảnh và quay lại Lightroom. Khi đã ở trong Lightroom, chúng ta có thể đưa tệp đó vào Gigapixel để tăng độ phân giải tổng thể của hình ảnh.
Cải thiện ảnh thiên văn của bạn với AI Gigapixel
Gigapixel AI là phần mềm tôi yêu thích vì thành thật mà nói, tôi thích độ phân giải hơn. Canon 1DX II là một máy ảnh 20 megapixel. Đối với nhiều loại nhiếp ảnh, độ phân giải này có lẽ là đủ. Tuy nhiên, tôi thường thích những hình ảnh có độ phân giải gấp đôi như vậy và đây là lý do tại sao tôi tự chụp bằng máy ảnh có độ phân giải cao hơn.
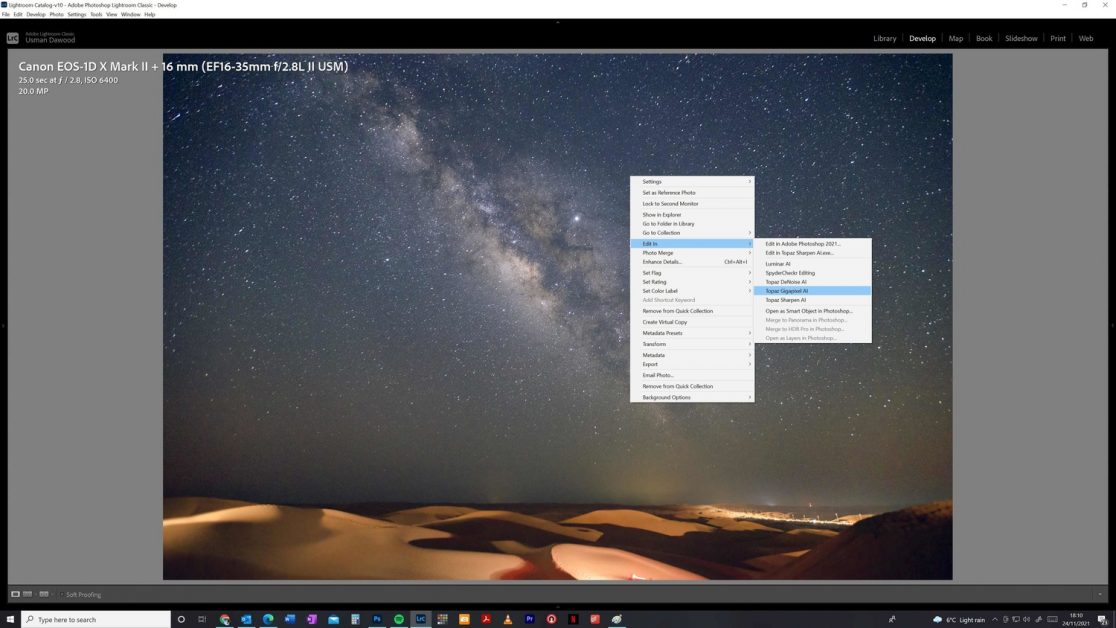
Như đã đề cập ở trên, Gigapixel AI có thể được khởi chạy thông qua Lightroom và nó cũng giống như khởi chạy DeNoise AI. Chỉ cần nhấp chuột phải vào hình ảnh và chọn phần mềm thông qua tùy chọn Edit In.
Sau khi phần mềm mở ra, bạn sẽ thấy choáng ngợp với một loạt các tùy chọn khác nhau. Phần trên cùng phía bên tay phải để chỉnh kích thước bạn muốn. Phần mềm cũng có giới hạn lớn nhất về mức độ bạn có thể tăng độ phân giải của tệp. Đối với hình ảnh này, tôi quyết định tăng độ phân giải lên 1,5 lần so với ban đầu. Do đó tệp ảnh của tôi chỉ hơn 44 megapixel.
Bên dưới các tùy chọn độ phân giải, bạn có các tùy chọn AI. Tại đây bạn có thể lựa chọn chế độ phù hợp nhất. Tôi quyết định sử dụng tùy chọn Standard (Tiêu chuẩn) với cài đặt tự động và điều này tạo ra kết quả tốt nhất. Một số cài đặt khác sẽ làm tăng quá mức các chi tiết giả trong tệp, chúng có thể hoạt động tốt đối với các kiểu chụp ảnh khác, tuy nhiên, nó không có tác dụng đối với hình ảnh này.
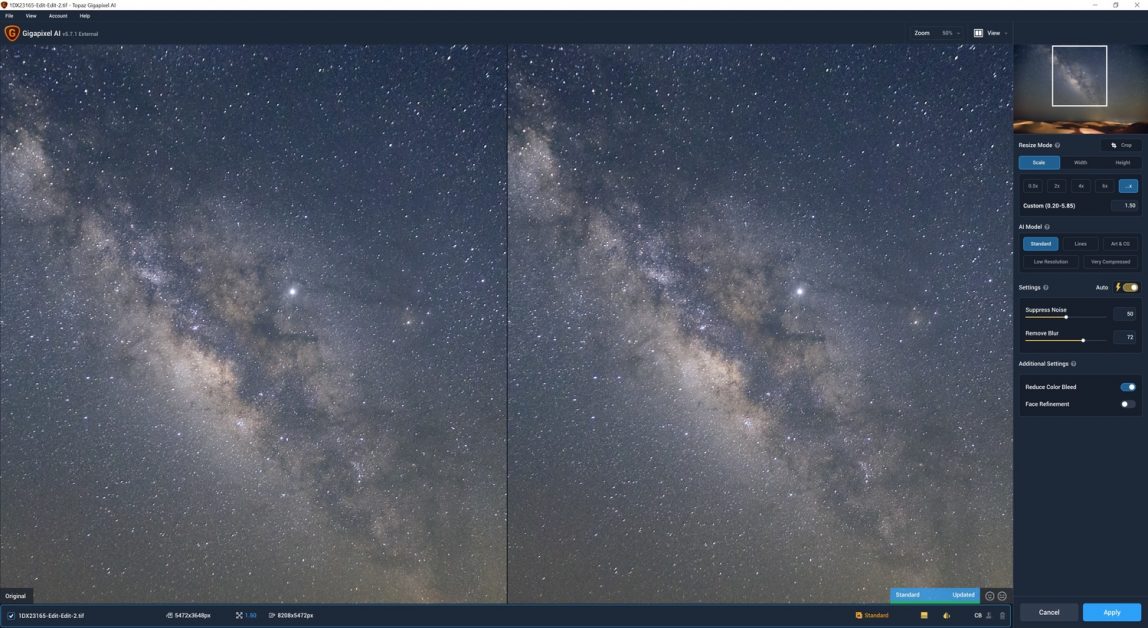
Kết quả
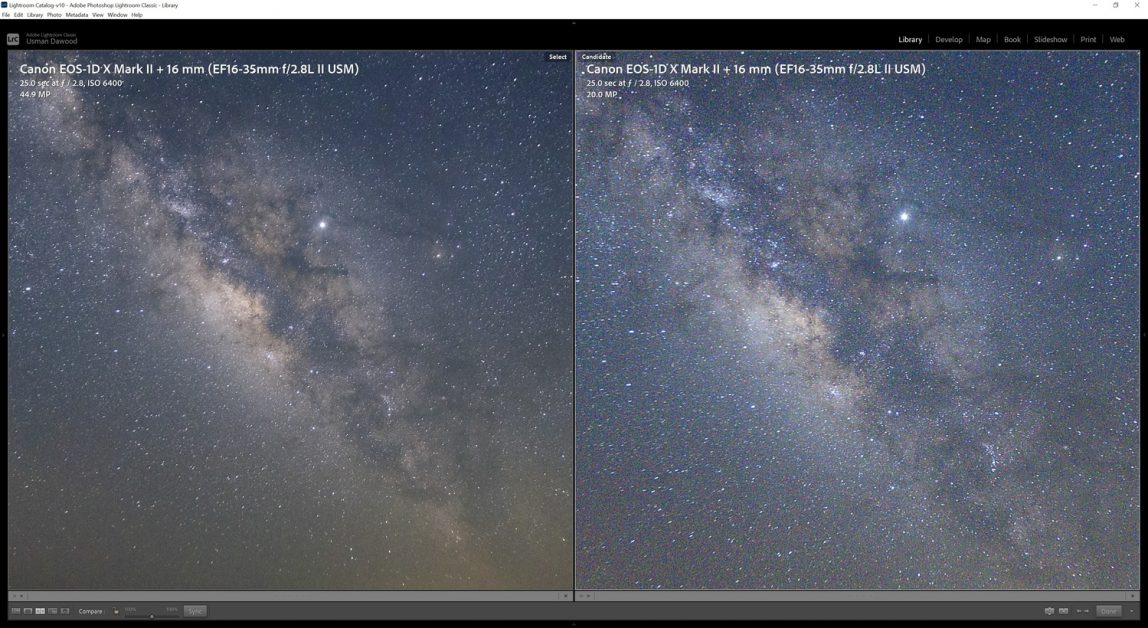
Kết quả cuối cùng mà tôi có được là một hình ảnh 44 megapixel không chỉ sắc nét hơn và rõ ràng hơn mà còn ít nhiễu hơn đáng kể. Nhiễu trong hình ảnh Astro có thể khó loại bỏ. Nguyên nhân chính là do nhiều phần mềm khử nhiễu có thể bị nhầm lẫn giữa chi tiết hình sao và nhiễu. Nhưng phần mềm Topaz Labs phân biệt rất tốt trong trường hợp này vì nó được thiết kế để phân biệt hiệu quả giữa chi tiết ảnh và nhiễu.
Bộ phần mềm từ Topaz Labs đang có một ưu đãi giảm giá với giá chỉ $99,99. Bạn có thể xem và đặt mua tại đây.
The fstoppers