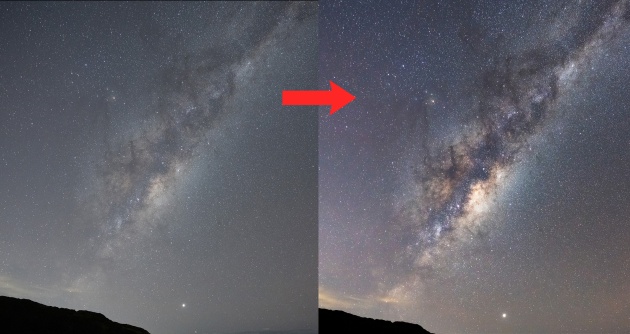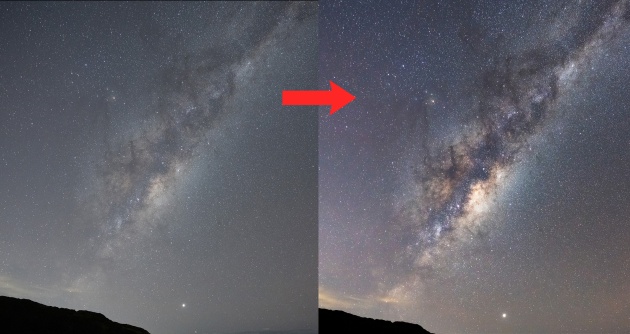
Bài viết này là chia sẻ của nhiếp ảnh gia chuyên nghiệp Dylan Giannakopoulos. Sau đây là 6 bước đơn giản giúp bạn tận dụng tối đa các tệp RAW ảnh thiên văn và loại bỏ ô nhiễm ánh sáng trong Adobe Lightroom Classic.
Nếu bạn muốn làm theo hướng dẫn bên dưới với hình ảnh mà tôi đang sử dụng trong bài viết này, bạn có thể truy cập vào đây để tải xuống tệp ảnh ở độ phân giải cao nhé.
Bước 1: Hiệu chỉnh ống kính và căn thẳng
Sau khi bạn mở hình ảnh trong Lightroom để tiến hành chỉnh sửa, hãy nhấp vào mục Develop. Cuộn xuống tab Lens Corrections (Hiệu chỉnh ống kính) và tích vào 2 ô:
- Remove Chromatic Aberration (Xóa quang sai màu).
- Enable Profile Corrections (Cho phép sửa mọi biến dạng).
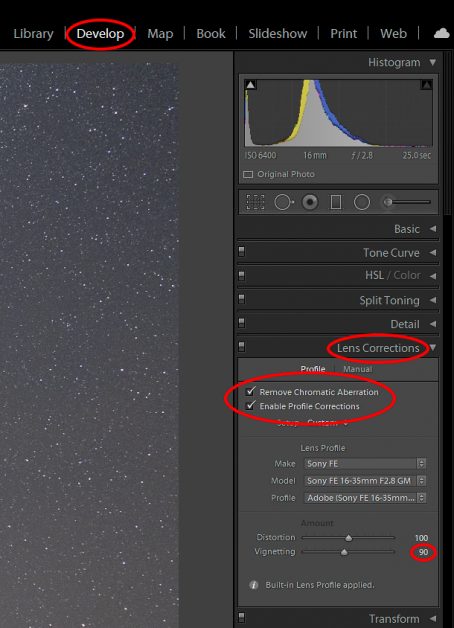
Trong phần Vignetting (Làm mờ nét ảnh), hãy giảm cường độ hiệu chỉnh xuống 90, để lại một lượng họa tiết tự nhiên và tinh tế để thu hút sự chú ý của người xem đến Dải Ngân hà. Cuối cùng, nhấp vào biểu tượng Crop & Straighten và điều chỉnh Angle thành 0,20, sau đó nhấp vào Close (Đóng).
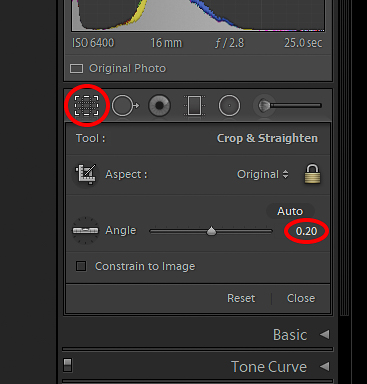
Bước 2: Chỉnh màu trong phần Basic
Sau khi đã áp dụng Profile Corrections, chúng ta có thể bắt đầu điều chỉnh màu sắc và tông màu toàn bộ cho hình ảnh. Trong tab Basic, bạn hãy điều chỉnh các thanh trượt sau đây:
- Temp (Nhiệt độ): 4510
- Tint (Tông màu): +10
- Exposure (Phơi sáng): +0,40
- Contrast (Độ tương phản): +50
- Shadows (Bóng đổ): +5
- Whites (Phần trắng): +25
- Blacks (Phần đen): -25
- Dehaze (Độ mờ): +25
- Vibrance (Độ rực rỡ): +20
- Saturation (Độ bão hòa): +10.
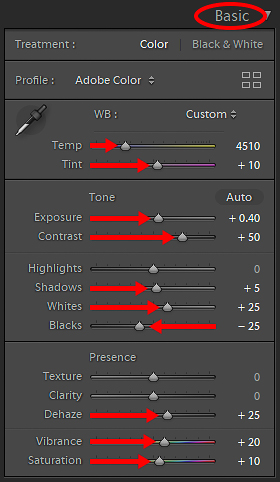
Bước 3: Chỉnh đường cong Tone Curve
Chúng ta sẽ tinh chỉnh thêm độ sáng tối và thêm độ tương phản bằng cách sử dụng Tone Curve. Trong tab Tone Curve, nhấp vào tùy chọn Parametric Curve và tăng Highlights: +10, Lights: +5, giảm Darks -15 và tăng Shadows +15.
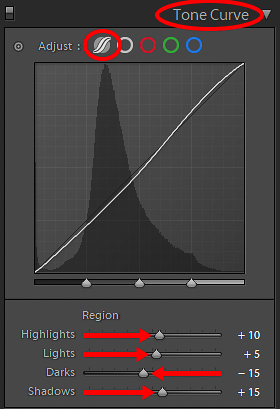
Bước 4: Giảm ô nhiễm ánh sáng (Light pollution)
Ngay cả khi bạn chụp được một tấm ảnh thiên văn có ít hoặc không bị ô nhiễm ánh sáng thì bước này cũng vẫn rất cần thiết. Tùy thuộc vào hướng bạn chụp, có thể ảnh của bạn sẽ có một phần bị ô nhiễm ánh sáng dọc theo đường chân trời.
Trong ảnh dưới đây, khi ngọn núi bên trái đã chặn hầu hết ô nhiễm ánh sáng, bạn có thể để ý thấy vẫn còn một ít ở phía trên mép núi và chúng ta cần phải loại bỏ chúng. Để làm tối phần này của bầu trời theo cách tự nhiên nhất, chúng ta sẽ cần tạo một Bộ lọc Radial (Radial Filter).
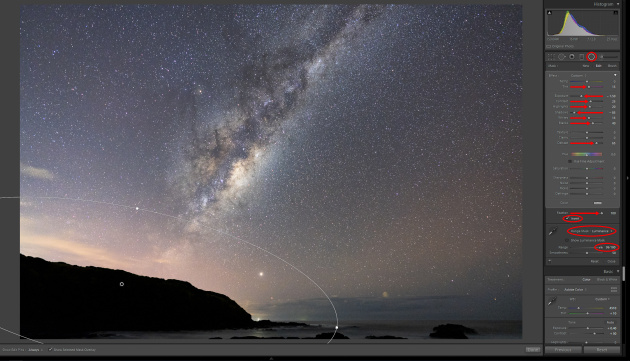
Nhấp vào nút Radial Filter nằm ngay bên dưới biểu đồ. Sau khi chọn, hãy nhấp và kéo để tạo một mặt nạ (mask) hình bầu dục bao quanh phần cần loại bỏ ô nhiễm ánh sáng, với điểm trung tâm được đặt ngay dưới mép núi.
Mặt nạ này có thể được di chuyển hoặc thay đổi kích thước bất kỳ lúc nào. Để loại bỏ phần sáng chói trên bầu trời do ô nhiễm ánh sáng, hãy thay đổi các giá trị sau:
- Tint (Tông màu): +15
- Exposure (Phơi sáng): -1,50
- Contrast (Độ tương phản): +25,
- Highlight (Điểm nổi bật): +20
- Shadows (Bóng đổ): -85
- Whites: +15
- Blacks: +40
- Dehaze: +65.
Sau đó, nhấp vào hộp thoại Invert và tăng Feather lên 100 để tạo ra sự chuyển đổi nhẹ nhàng trong mặt nạ. Trong khi chúng ta đang giảm thiểu tác động của ô nhiễm ánh sáng, chúng ta cũng đã vô tình làm cho mặt nước bị tối đi.
Để tinh chỉnh thêm, chúng ta hãy để nó chỉ áp dụng cho các phần sáng nhất của hình ảnh trong Radial Filter. Hãy áp dụng Luminance Range Mask (Mặt nạ dải sáng). Trong Range Mask, chọn Luminance và thay đổi Range thành 95/100 và Smoothness thành 50.
Bước 5: Chỉnh sửa phần chính của bức ảnh
Trong khi sử dụng công cụ Radial Filter, chúng ta sẽ tiếp tục thực hiện tiếp một số điều chỉnh ở phần trung tâm bức ảnh để thu hút sự chú ý của người xem vào Dải Ngân hà. Nhấp vào New, sau đó đặt một mặt nạ mới trên Dải Ngân hà, với điểm trung tâm ở chính giữa dải ngân hà.
Tăng Độ tương phản (Contrast): +25, Dehaze: +15 và Feather: 100. Đảm bảo rằng hộp thoại Invert vẫn được đánh dấu để các điều chỉnh trên chỉ được áp dụng bên trong mặt nạ, sau đó nhấp vào Close (Đóng).
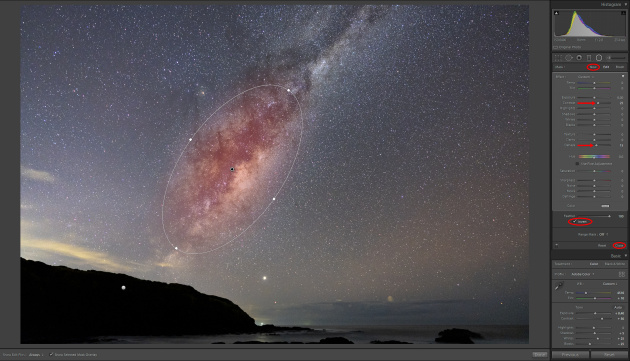
Bước 6: Tăng độ sắc nét và giảm nhiễu
Để kết thúc việc chỉnh sửa, chúng ta cùng áp dụng làm sắc nét (Sharpening) và giảm nhiễu (Noise Reduction) cho hình ảnh. Khi chụp ảnh ở ISO cao, mục đích của chúng ta là cân bằng giữa việc giảm nhiễu mà không làm giảm độ sắc nét của hình ảnh. Bạn càng áp dụng nhiều chế độ giảm nhiễu, thì chi tiết càng bị mất đi.
Nhấp vào biểu tượng 1:1 trên thanh công cụ để xem hình ảnh ở mức 100% cho rõ hơn nhé. Mở bảng Detail (Chi tiết) và trong phần Sharpening (Làm sắc nét), bạn hãy tăng các thông số sau:
- Amount: 50
- Radius: 1,2
- Detail: 35
- Masking: 30
Cuối cùng, trong phần Noise Reduction (Giảm nhiễu), bạn hãy điều chỉnh: Luminance: 35, Contrast: 20 và Color: 30.
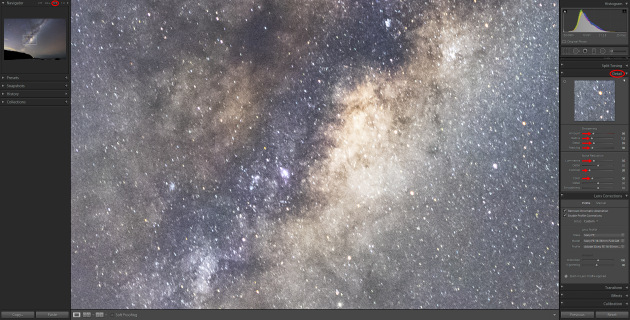
Vậy là bạn đã hoàn thành xong 6 bước đơn giản để có thể chỉnh sửa bức ảnh thiên văn của mình trở nên hấp dẫn hơn trong mắt người xem. Cảm ơn bạn đã đọc bài tới đây, chúc bạn thành công!
Giới thiệu về tác giả Dylan Giannakopoulos: Nhiếp ảnh gia Dylan Giannakopoulos là người chuyên chụp ảnh phong cảnh, động vật hoang dã, chân dung, đường phố, phóng sự đám cưới và bất cứ thứ gì truyền cảm hứng cho anh ấy.
Theo australianphotography.com