
Trước khi đi sâu vào cách chỉnh màu (Color Grading) trong bài viết này, có một điểm khác biệt quan trọng cần được giải quyết khi thảo luận về màu sắc của hình ảnh hoặc video. Đó là sự khác nhau giữa Color Correction và Color Grading.
Phân biệt Color Correction và Color Grading
Trong khi cả hai đều là quá trình hậu kỳ sau khi chụp ảnh, Color Correction (hiệu chỉnh màu sắc) là quá trình đưa hình ảnh về đúng màu sắc vốn có để trông tự nhiên hơn về tổng thể. Mặt khác, Color Grading là quá trình sử dụng màu sắc để cách điệu hình ảnh trở nên hấp dẫn hơn. Có thể hiểu đơn giản Color Grading là phương pháp chỉnh sửa màu sắc cho bức ảnh hay cảnh phim/video. Thông qua màu sắc, bạn có thể truyền tải cảm xúc và thể hiện được chủ đề bức ảnh tới người xem.
Thông thường, điều này được thực hiện sau khi đã hiệu chỉnh màu sắc và tạo được bảng màu mong muốn. Bạn muốn làm cho hình ảnh mới chụp của mình trông giống như trên kho phim Eastman vào những năm 60? Hay thậm chí bạn muốn kéo bảng màu từ Blade Runner 2049? Vậy thì Color Grading là điều cần thiết để bạn đạt được mục đích đó.

Vậy làm thế nào để chỉnh màu ảnh chuyên nghiệp hay nói cách khác là thành thạo Color Grading? Chúng ta hãy cùng tìm hiểu những thao tác chỉnh sửa các thông số hình ảnh từ độ phơi sáng, độ tương phản, màu sắc và độ bão hòa cho đến sử dụng các công cụ khác trong Capture One để biến hóa hình ảnh trở nên hấp dẫn hơn. Đây là lĩnh vực chuyên nghiệp mà Capture One luôn phát triển từ trước tới nay. Capture One không những nổi tiếng về phần Color Grading mà còn là công cụ đắc lực giúp bạn dễ dàng đạt được những kết quả chỉnh ảnh ấn tượng.
Color Grading tổng thể hình ảnh có thể được đơn giản hóa hoặc phức tạp hóa tùy theo ý muốn của mỗi người. Bạn cũng có thể dành thời gian để tìm hiểu về lý thuyết màu sắc và Dyad so với sự hài hòa bổ sung. Tuy nhiên trong bài viết này chúng ta sẽ xem xét công cụ tạo màu trong Capture One một cách đơn giản cùng với tuyển tập một số các video minh họa về Color Grading bên dưới.
Nếu bạn chưa có tài khoản Capture One, đây là thời điểm lý tưởng để dùng thử. Nhấp vào đây để dùng thử Capture One Pro với đầy đủ các tính năng trong vòng 30 ngày.
Công cụ Cân bằng Màu sắc (Color Balance Tool)
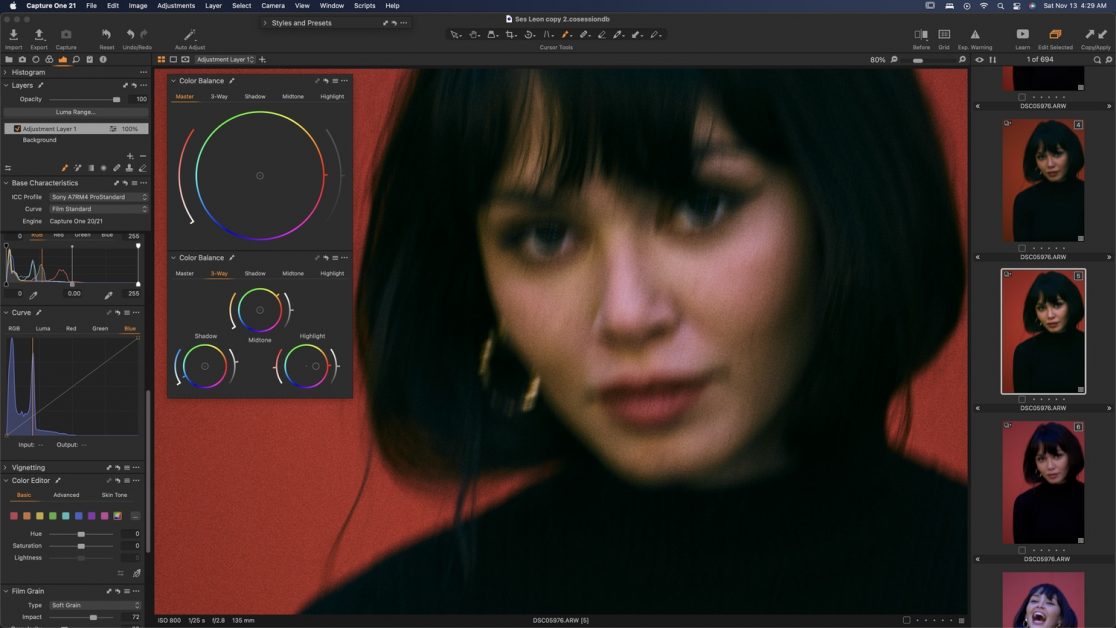
Mặc dù bạn có thể sử dụng các công cụ như Levels, Curves và Color Editor để chỉnh màu, tuy nhiên công cụ được ưa chuộng nhất và mạnh mẽ nhất là công cụ Color Balance. Nó bao gồm một bánh xe màu sắc chính (công cụ tuyệt vời để loại bỏ lớp phủ ám màu và chỉnh sửa ảnh về màu tự nhiên). Bạn có thể tùy chọn sử dụng các bánh xe màu sắc riêng biệt, mỗi bánh xe sẽ gồm phần Bóng tối (Shadows), Tông màu trung tính (Mid-tones) và Vùng sáng (Highlights), cho phép bạn điều chỉnh màu sắc và tông màu ở những khu vực đó. Những ai muốn chỉnh màu cho video cũng có thể làm được.
Mỗi bánh xe có một thanh trượt cho độ bão hòa và một thanh trượt để tăng độ đậm nhạt. Ngoài ra bạn cũng có thể kéo điểm trung tâm ra khu vực xung quanh theo ý thích của mình. Khi đó bạn đã sao chép các chức năng của bánh xe màu sắc sang một thanh trượt mới, và bạn hoàn toàn có thể điều chỉnh thanh trượt mới này một cách độc lập.
Có thể hình dung rằng công cụ này cho phép bạn nhanh chóng thay đổi màu sắc và tông màu trong mọi phần của hình ảnh ngay lập tức. Tuy nhiên điều đặc biệt là công cụ này không chỉ hoạt động trên toàn bộ bức ảnh mà còn tác động đến các điều chỉnh khi làm việc với các layer.
Layer
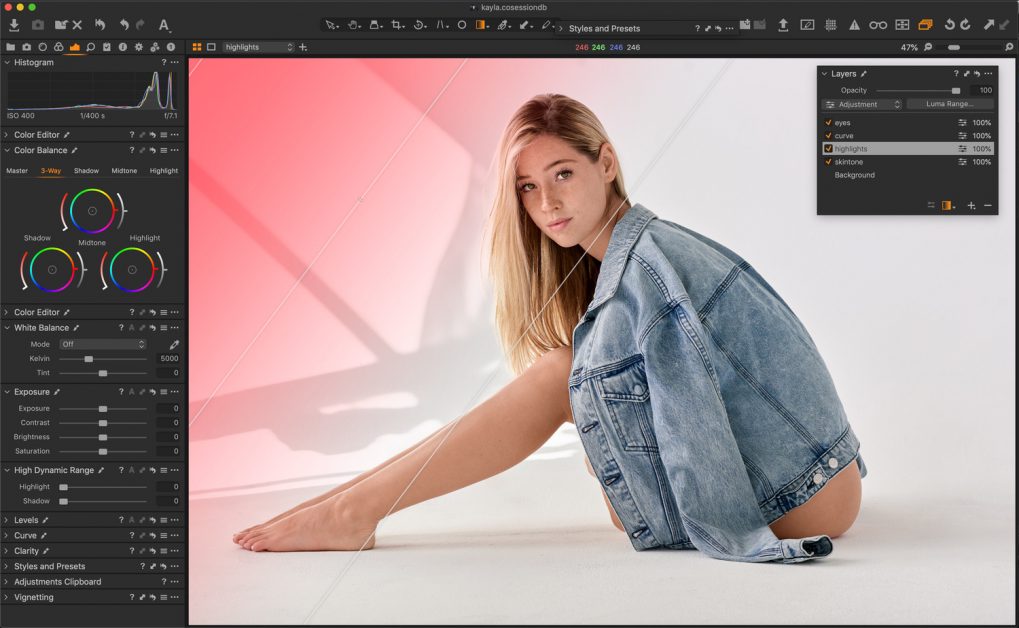
Việc tạo layer (lớp hình ảnh) trong Capture One là cực kỳ linh hoạt, từ tính năng có thể phục hồi layer tới nhân bản layer chất lượng cao. Ngoài ra bạn còn có thể tạo mask (mặt nạ), xếp chồng layer và kiểm soát độ mờ (opacity) của layer. Các công cụ tạo mặt nạ layer của Capture One cho phép bạn tối đa hóa sự linh hoạt cho các tệp ảnh RAW của mình. Đây là một điểm khác biệt căn bản giữa Capture One so với Lightroom. Mặc dù Photoshop có chức năng tạo layer mạnh mẽ hơn, hãy nhớ rằng trong Photoshop bạn sẽ không làm việc được với các tệp RAW khi bạn đã hết ACR.
Sự linh hoạt của các lớp layer có ý nghĩa lớn đối với Color Grading, vì bạn không chỉ có thể sử dụng nhiều lớp điều chỉnh màu sắc mà còn có thể sử dụng công cụ Cân bằng màu (Color Balance) được đề cập bên trên. Một lợi ích to lớn khác khi dùng layer là bạn hoàn toàn có thể kiểm soát Độ mờ (Opacity) trên các layer. Kết hợp công cụ Cân bằng màu với mặt nạ Luminosity và Opacity sẽ thực sự giúp lớp màu của bạn trông đẹp mắt và cuốn hút hơn đấy.
Các công cụ Color Editor, Curves, and Levels
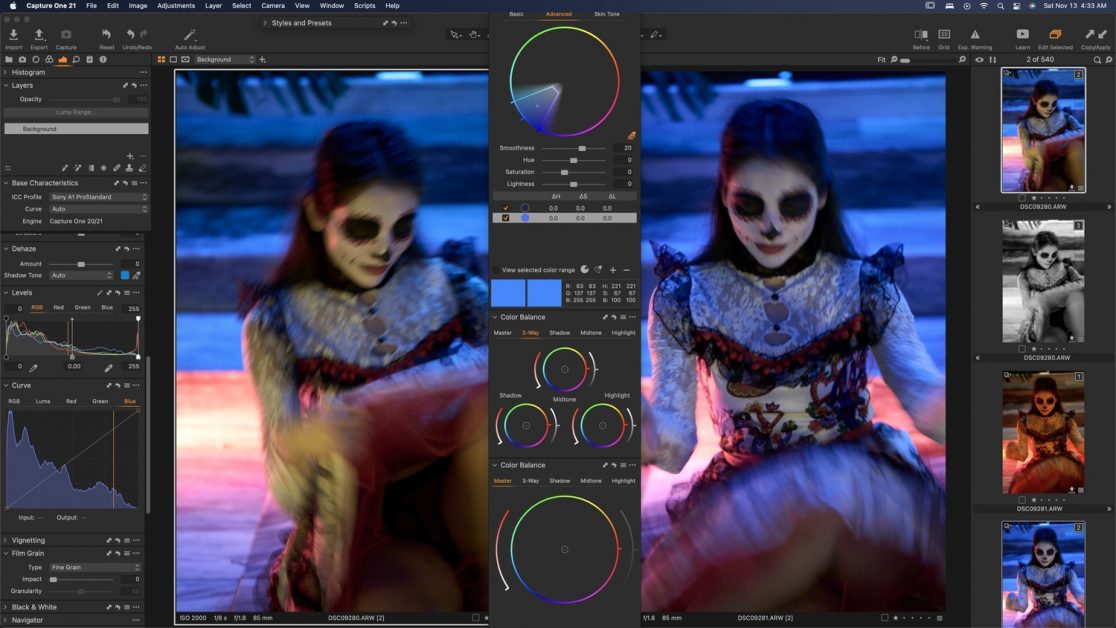
Color Grading trong Capture One không chỉ dừng lại ở việc sử dụng công cụ Color Balance. Với 2 công cụ là Curves và Levels, bạn có thể chọn các kênh màu cụ thể để điều chỉnh. Ngoài ra với công cụ Color Editor, bạn còn có thể chọn thay đổi các dải màu cụ thể so với các màu trong phần shadows, highlights hoặc chọn tông màu trung bình (mid-tones). Điều này có nghĩa là bạn có thể giữ nguyên tổng thể và chỉ thay đổi màu sắc, độ bão hòa và độ đậm nhạt của một màu sắc cụ thể.
Tất nhiên, việc sử dụng một công cụ không thể tạo nên một bức ảnh đẹp. Bạn có thể sử dụng kết hợp những công cụ trên với nhau để đạt được bức ảnh như mong muốn.
Các video dưới đây sẽ thể hiện trực quan về cách sử dụng các công cụ nêu trên. Ông David Grover – Giám đốc Toàn cầu về Đào tạo Sản phẩm của Capture One đã từng nói: “Hãy cố gắng làm việc trên một layer nếu có thể. Đừng ngại kết hợp các công cụ khác như trình chỉnh sửa màu sắc (color editor), độ bão hòa (saturation), độ tương phản (contrast) hoặc bất cứ công cụ nào để thêm bớt màu sắc.”
Phần kết luận
Có nhiều điều bạn cần khám phá về màu sắc trong Capture One hơn những gì mà chúng tôi đã trình bày trong bài viết này. Nếu bạn muốn bắt đầu trải nghiệm Capture One ngay lập tức, bạn có thể lên kênh YouTube của Capture One để xem hướng dẫn chỉnh ảnh và tải xuống Capture One tại đây với 30 ngày dùng thử miễn phí.
Nếu bạn đang tìm kiếm một cách nhanh chóng và hiệu quả để học Capture One, hãy xem Hướng dẫn chỉnh sửa ảnh bằng Capture One hoàn chỉnh, một video hướng dẫn kéo dài 5 tiếng do chính chuyên gia Quentin Decaillet của Fstoppers giảng dạy.
Theo Fstoppers


























