
Cuộc đại trùng tu của Lightroom
Trong bản cập nhật mới lần này, Adobe đã gia tăng đáng kể khả năng tạo mặt nạ của ứng dụng Lightroom cũng như Adobe Camera RAW. Tuy hoạt năng không mạnh mẽ như bản đầy đủ trong Photoshop, nhưng hẳn là bạn sẽ bắt đầu thắc mắc mình đã làm việc như thế nào trước khi công cụ này xuất hiện.
Đào sâu hơn về quá trình hiện thực hóa tính năng mặt nạ tiên tiến này trong Lightroom đã được PetaPixel đề cập vào tháng trước, và bạn nên đọc bài viết đó để làm quen với khái niệm của bảng công cụ. Nói tóm lại, Adobe đã tiến hành một cuộc đại trùng tru Lightroom, bao gồm khả năng hiển thị mặt nạ dựa trên bitmap và mở ra các lựa chọn thông minh nhờ vào công nghệ AI. Đây là một cách nói phức tạp rằng giờ đây chúng ta đã có công cụ “Chọn lọc bầu trời” và “Chọn lọc chủ thể” trong Lightroom – những thứ mà trước đây chỉ tồn tại khi đào sâu vào Photoshop.
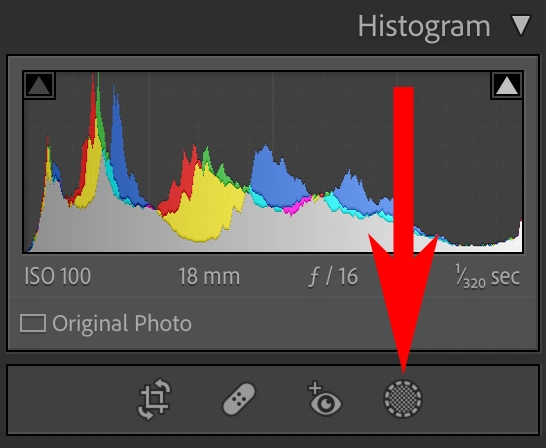
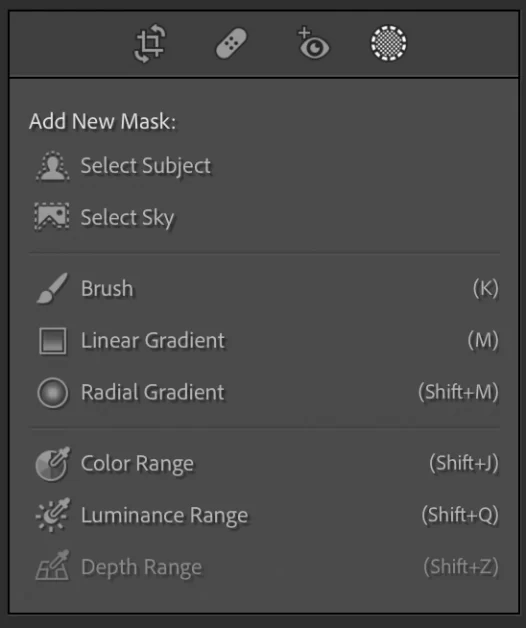
Tuy nhiên, Adobe không chỉ dừng lại ở đó và cách mà mặt nạ vận hành trong Lightroom giờ đây đã thật sự có bước tiến lớn. Trước hết, tất cả các thể loại mặt nạ đã được hợp nhất trong một bảng Masking duy nhất. Khi mở nó ra lần đầu tiên, tôi đã được chào đón bằng bảy trang giới thiệu, vì thế bạn sẽ không cảm thấy hoang mang nếu nó có vẻ đáng gờm. Nhưng tựu chung lại, những lời giải thích là cần thiết bởi có rất nhiều tính năng mới được gói gọn trong phiên bản này mà có lẽ bạn sẽ không hề nhận ra.
Mọi loại mặt nạ trong Lightroom đều có khả năng kết hợp với bất kỳ loại mặt nạ khác. Điều này cho phép chúng ta tạo ra những mặt nạ có kết cấu vô cùng phức tạp chỉ bằng một vài cú nhấp chuột. Lấy ví dụ trong bức ảnh dưới đây, tôi mong muốn phần đỉnh núi sẽ hiển thị nhiều độ tương phản hơn. Đầu tiên tôi tạo mặt nạ Phạm vi độ sáng (Luminance Range) vì bầu trời và ngọn núi có sự khác biệt rất lớn và hẳn là sẽ có một cạnh được xác định. Sau đó, từ Phạm vi độ sáng, tôi phân cắt nó với Radial Gradient, có nghĩa là chỉ những phần của mặt nạ nằm trong cả hai hiệu ứng này mới được sử dụng. Bằng cách đó, phần đỉnh núi đã được chọn lọc mà không bao gồm bầu trời, phần mây phía trước hay bất kỳ giá trị độ sáng nào xung quanh bức ảnh.
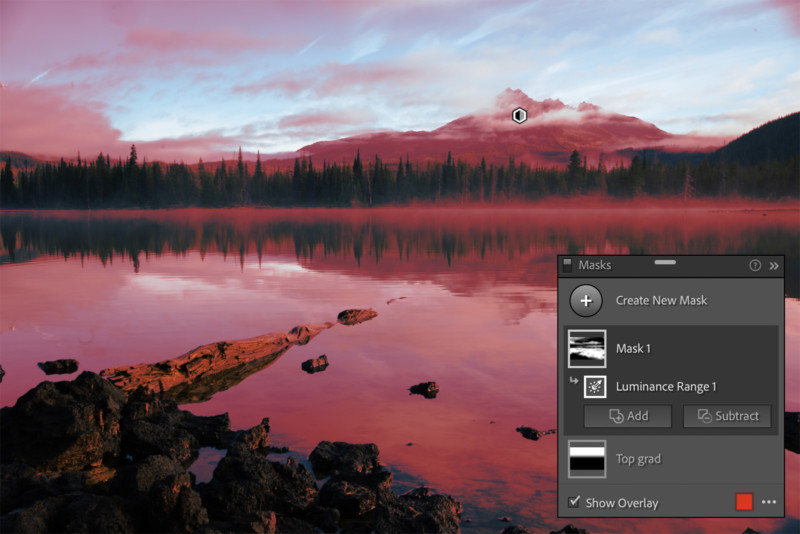
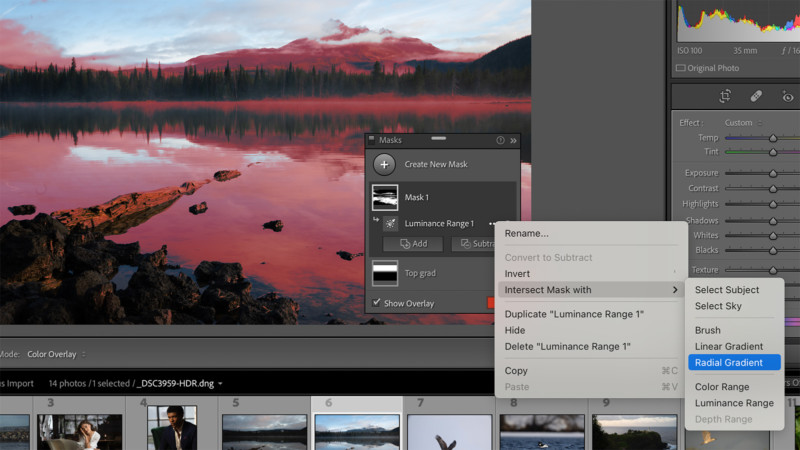
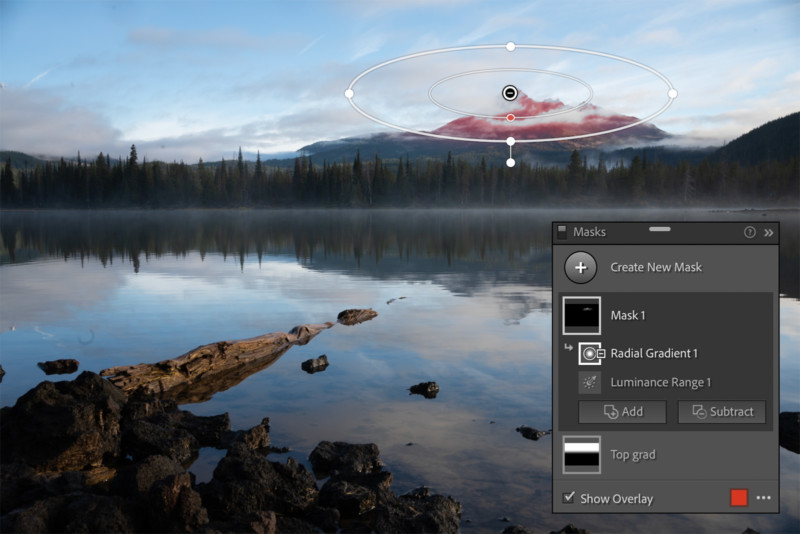
“Intersect Mask With…” là một cách hiệu quả để làm việc cùng mặt nạ và tiếp tục tìm hiểu chính xác những gì cần điều chỉnh cho từng bộ phận. Giữa phạm vi độ sáng (luminance ranges), phạm vi màu (color ranges), bộ lọc chia độ và xuyên tâm (graduated and radial filters) cùng các lựa chọn chủ thể và bầu trời (subject and sky selections), khả năng trau dồi một thứ gì mà mà thậm chí không cần phải sử dụng đến brush quả thực là vô cùng tài tình.
Trong phiên bản cổ điển của Adobe, có rất nhiều cách làm khác nhau nhưng vẫn cho ra cùng một kết quả, và trong hầu hết các trường hợp, có thể thay thế Intersect Mask bằng cách tạo một Subtract mask. Ngoài ra, mặt nạ có thể được đảo ngược cho một layer mới hoàn toàn trong quá trình làm việc.
Mặc dù có những tính năng rất đáng mong chờ, một số thứ tôi cho rằng là còn thiếu đối với công cụ mặt nạ của Lightroom chính là khả năng phân loại các lựa chọn hoặc thay đổi mật độ sau khi tạo như trong Photoshop. Mặt nạ Feather chắc chắn sẽ làm cho một số thay đổi nhất định trông có vẻ tự nhiên hơn ở phần viền. Nếu có thể thay đổi mật độ hoặc độ mờ của từng thành phần riêng lẻ trong một nhóm mặt nạ tổng thể chắc chắn cũng sẽ rất hữu ích đối với tôi. Vì thế, có thể giảm thiểu độ mờ trong bảng điều chỉnh của một mặt nạ sẽ làm mọi thứ trở nên tốt hơn. Nếu tôi thay đổi đáng kể độ phơi sáng, đổ bóng, trắng đen, độ trong và độ bão hòa trên mặt nạ và nhận ra rằng mình hơi quá tay thì không có thanh trượt độ mờ trên mặt nạ để gia giảm đi một chút.
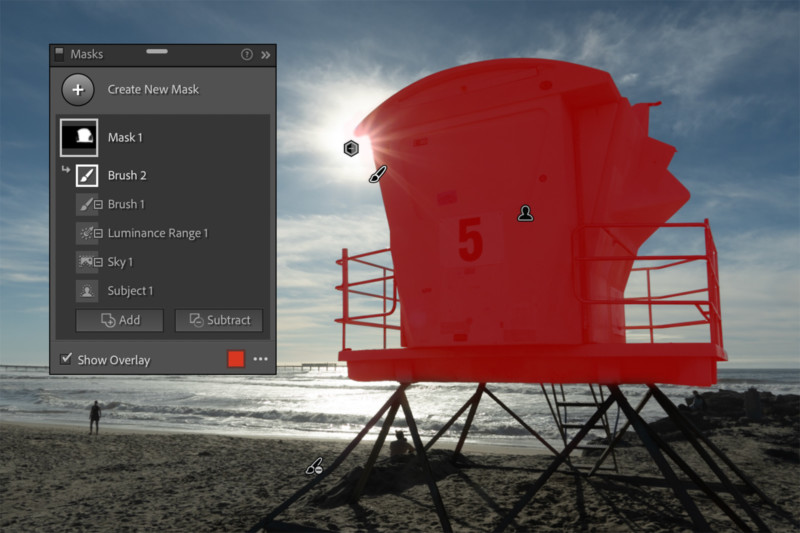
Các tính năng nổi bật trong phiên bản này chính là công cụ tạo mặt nạ cho chủ thể và bầu trời. Những lựa chọn được hỗ trợ bởi AI này góp phần làm tăng tốc quá trình chỉnh sửa bằng cách thay thế thao tác brush liên tục chỉ bằng một cú nhấp chuột.
Chọn lọc chủ thể trong Lightroom
Đối với những người đã có hiểu biết căn bản về Photoshop, chức năng Chọn lọc chủ thể vừa ra mắt trên Lightroom cũng có cách thức hoạt động tương tự. Tôi luôn sử dụng chức năng này trong quá trình chỉnh sửa và kể cả phần lớn các bức ảnh đã hoàn thiện của tôi, nó rất hữu dụng ở một mức độ nào đó. Một trong những điều hữu ích nhất của Chọn lọc chủ thể chính là đảo ngược lựa chọn và xác định mọi thứ ngoại trừ chủ thể, và như đã đề cập trước đây, Lightroom cũng được tích hợp khả năng này.
Đứng từ góc độ chính xác cao, công cụ hoạt động tốt nhất khi chủ thể nổi bật về độ sắc nét, màu sắc hoặc kích thước. Vẫn còn một số khó khăn trong việc xác định chủ thể khi chủ thể có phần nhạt nhòa, ví dụ, một con tắc kè xanh ngồi trên một chiếc lá xanh, nhưng thường thì công cụ sẽ cho tôi một khởi đầu có ý nghĩa nếu như nó không lựa chọn vận hành theo một cách hoàn hảo. Điều này là hoàn toàn đúng khi chỉnh sửa những sợi tóc lòa xòa trong một bức chân dung, nơi những lựa chọn khó khăn, ngốn thời gian có thể được tăng tốc với Chọn lọc chủ thể.



Chọn lọc chủ thể có thể tìm ra rất nhiều chủ thể trong một bức ảnh, nhưng không có cách nào khoanh vùng một chủ thể xác định nếu như không tìm hiểu kỹ các công cụ tạo mặt nạ khác và loại bỏ những chủ thể mà bạn không mong muốn. Trong bức ảnh dưới đây, hai người đang chạy bộ đã được chọn mặc định bằng cách lựa chọn chủ thể. Nếu như tôi chỉ muốn xác định người ở bên trái, tôi cần phải xóa mặt nạ kia theo cách thủ công bằng phương pháp Subtract hoặc Intersect.
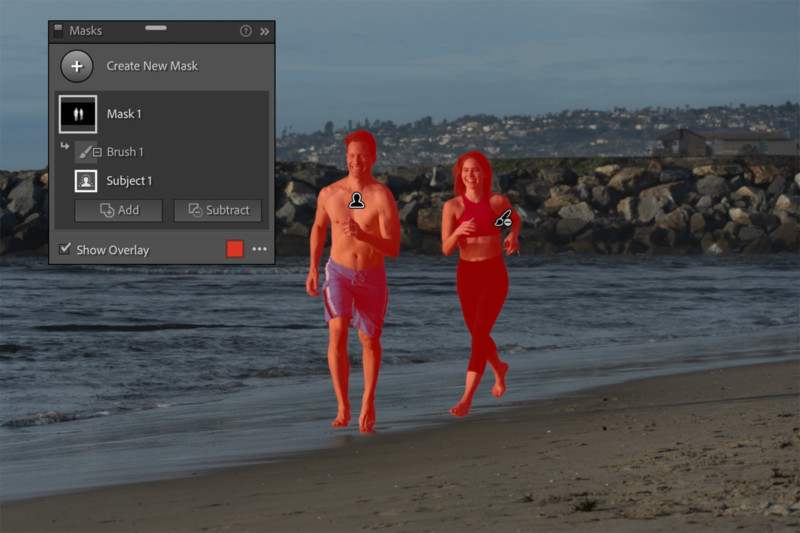


Trong bức ảnh bên dưới, tôi sử dụng Chọn lọc chủ thể để xác định chú chó. Mặc dù bức ảnh có độ sâu trường ảnh khá nông, Lightroom vẫn có thể tìm ra những khu vực mất nét và bao gồm tất cả vào trong mặt nạ. Nếu như tôi muốn thu hút sự chú ý của người nhìn vào phần đầu, tôi chỉ cần giao mặt nạ chủ thể với một mặt nạ radial gradient và tạo ra một vùng chọn rõ ràng với độ rơi mịn. Bạn sẽ nhận ra tất cả các công cụ này rất dễ để sử dụng một khi đã trải nghiệm qua vài lần và sẽ cảm nhận được cả cách mà chúng tương tác với nhau.
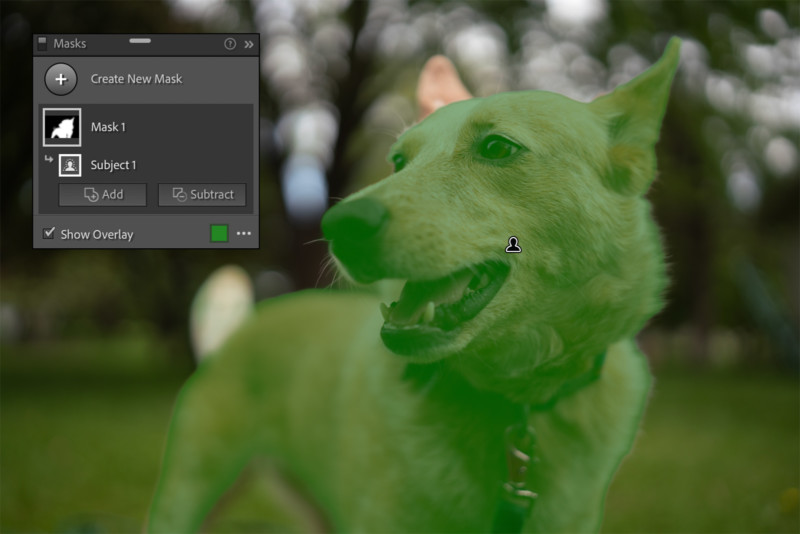
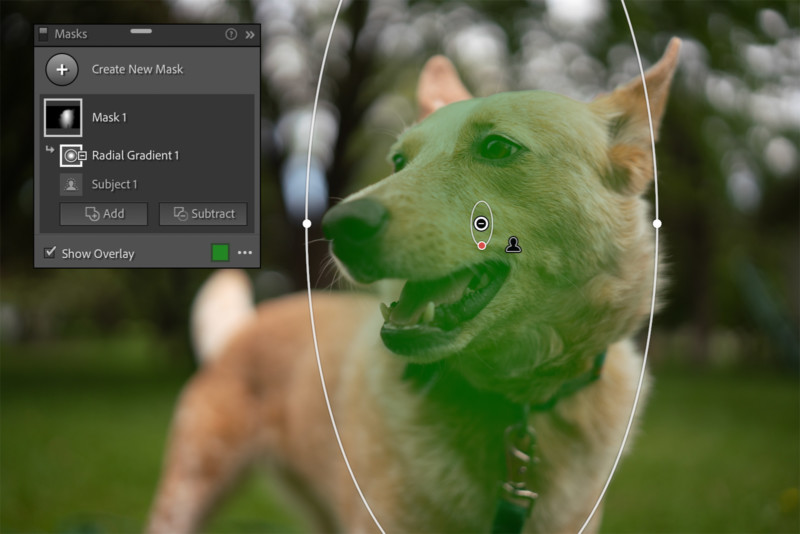
Chọn lọc bầu trời trong Lightroom
Một tính năng khác đến từ Photoshop là khả năng chọn lọc và tạo mặt nạ cho bầu trời trong bức ảnh. Nếu tôi nói rằng Chọn lọc chủ thể vận hành khá tốt, thì Chọn lọc bầu trời khá ổn. Vấn đề không phải tính năng hoạt động không quá chính xác khi xác định bầu trời, mà nằm ở chỗ khi mọi thứ bắt đầu trở nên phức tạp, chúng sẽ rối rắm một cách nhanh chóng. Giữa những nhánh cây và tán lá tạo ra vô số khoảng không bầu trời, các công trình có khoảng trống của bầu trời nằm bên trong hoặc bất kỳ bức ảnh nào không được chụp ở giữa đại dương, việc chọn lọc tất cả bầu trời chỉ bằng một lựa chọn của AI quả thực là rất thách thức. Nhưng ít nhất thì tất cả những gì chúng tôi chia sẻ ở đây đã tạo một nền tảng tốt để bắt đầu làm quen.
Xét trên mặt tích cực như tôi đã trình bày, khả năng tính chỉnh mặt nạ với nhiều mặt nạ khác của Lightroom đã làm cho sự phức tạp này bớt rắc rối hơn một chút. Trong ví dụ bên dưới, hầu hết lựa chọn bầu trời khá đơn giản vì nó nằm hẳn bên trên đại dương. Tuy nhiên khi nhìn vào bên phải, vấn đề nằm ở cái cây nhô lên. Khi tôi giao mặt nạ bầu trời với mặt nạ độ sáng, sau đó là một mặt nạ linear gradient, vấn đề đã được giải quyết theo nhu cầu của tôi mà không cần phải suy nghĩ thêm bất kỳ điều dư thừa nào.
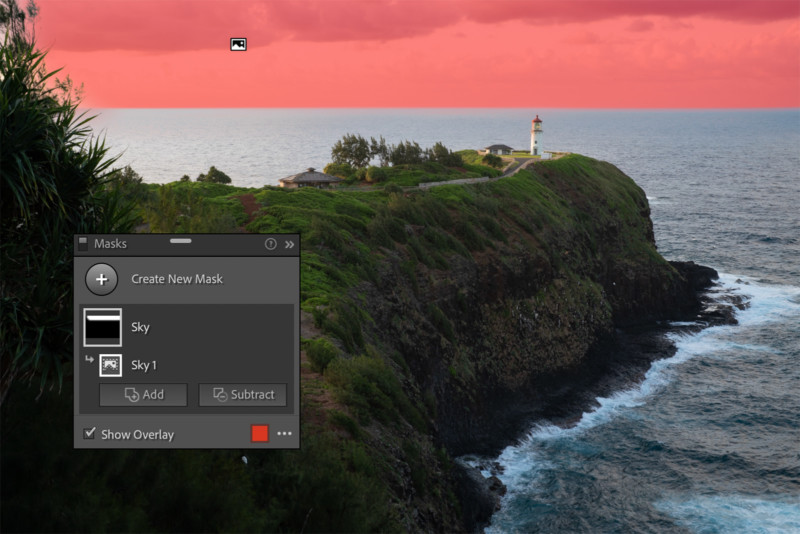
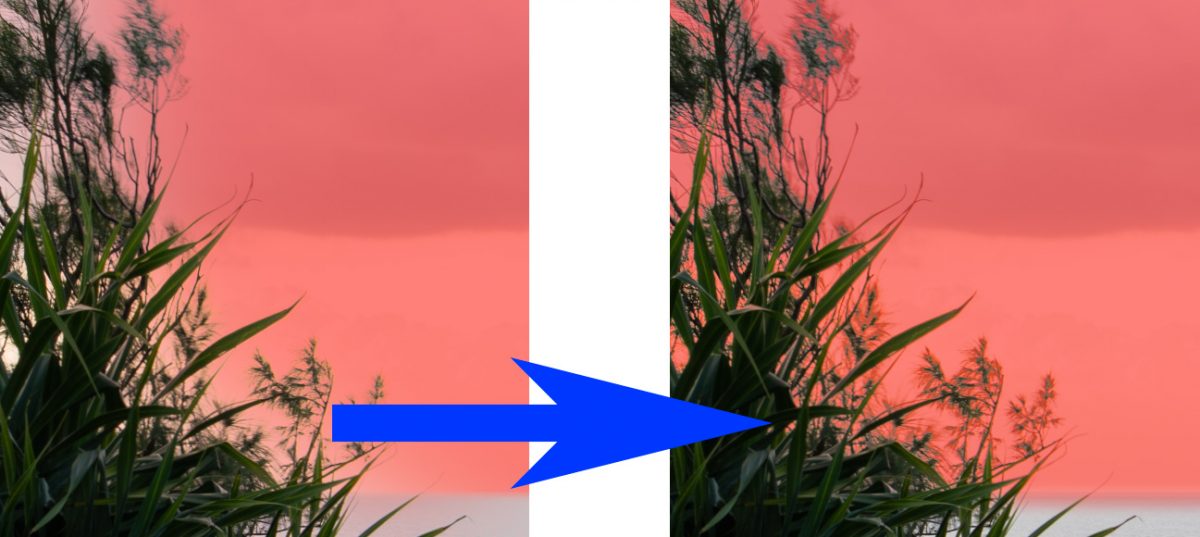
Đặt nền tảng làm việc đầy công suất
Bảng điều khiển mặt nạ của Lightroom nổi trội nhờ nhiều tính năng đầy hiệu suất và được triển khai theo cách dễ học và dễ sử dụng. Mặc dù tôi sẽ không coi đây là “đầy đủ tính năng” tại thời điểm này khi so sánh với khả năng gần như không giới hạn của Photoshop, nhưng ngay từ đầu nó đã cung cấp nhiều cải tiến không quá phức tạp mà người dùng yêu cầu trong một ứng dụng. Sau một vài ngày sử dụng tính năng tạo mặt nạ chuyên sâu này trên Lightroom, ắt hẳn bạn sẽ thắc mắc tại sao mình có thể làm việc mà không có chúng.
Những thay đổi về mặt nạ này sẽ đến với tất cả khách hàng từ ngày 26/10.
Nguồn: petapixel.com


























